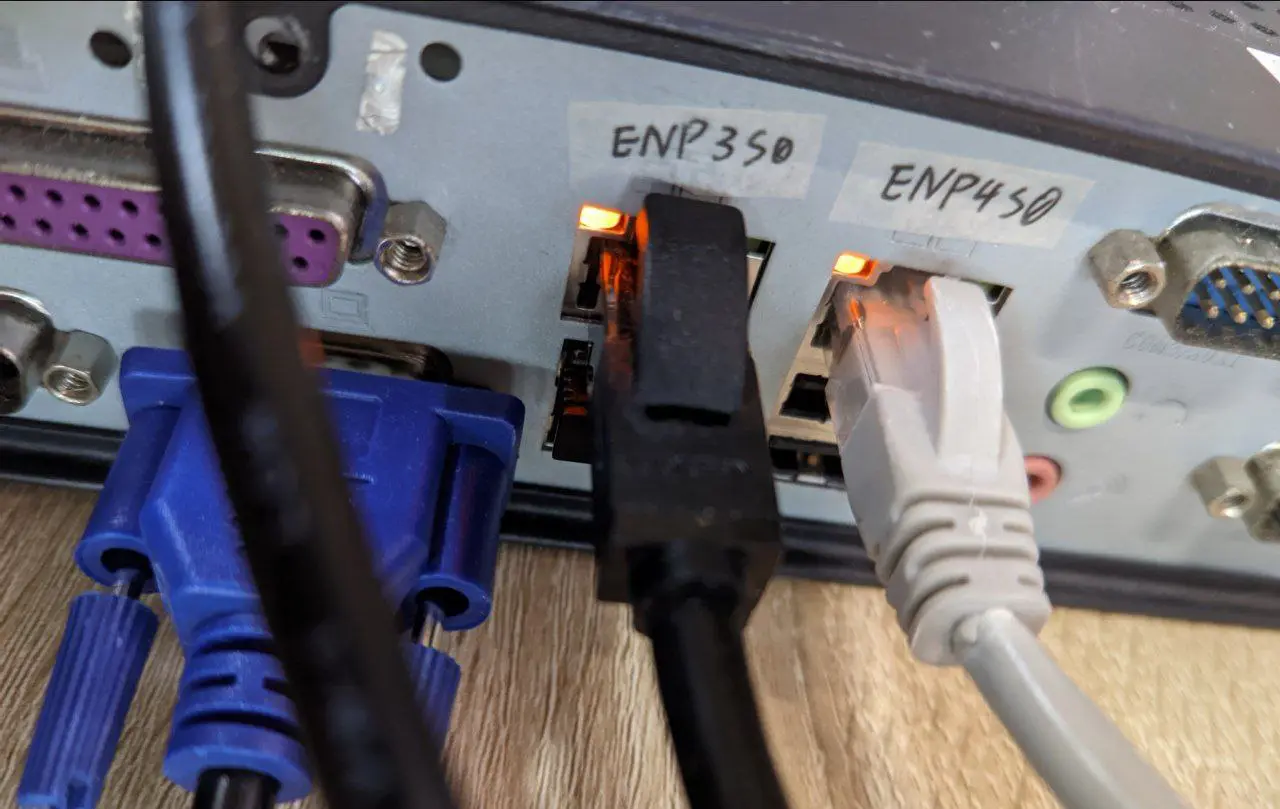起因
最近比较无聊,想折腾软路由。于是就把我那台双网口的小主机刷了 OpenWRT。可是这 OpenWRT 的包管理器可太灵车了,动不动就 break。Menci
跟我说,可以用 Arch Linux 做软路由。于是我就试了一下,发现其实并没有想象中的复杂。安装基本系统
我们现在暂且将现有的路由器正常配置连接外网,并且将电脑和将来软路由的主机都连接到路由器 LAN 口
安装系统
像我的上一篇 Blog一样正常安装 Arch Linux。不过,先跳过「设置网络管理器」这一步
设置网络管理器
这次,我们使用 systemd-networkd。
设备是双网口的,将会一个口做 WAN 口接外网,另一个口做 LAN 口(接交换机,接电脑,接 AP,接支持桥接的路由器 WAN 口,或者接关了 DHCP 的不支持桥接的路由器 LAN 口都可以)我们需要配置两个网络设置,并且支持不能用 en* 了
我们先 ip addr 看一下现在连接着的接口,就把它当作 WAN 口好了
首先是 WAN 口的配置:
sudo vim /etc/systemd/network/20-ext-dhcp.network
[Match]
Name=enp4s0
[Network]
DHCP=ipv4
IPv6AcceptRA=yes # 接收 IPv6 的路由通告
[DHCPv4]
UseHostname=true
然后来设置 LAN 口:
sudo vim 21-int.network
[Match]
Name=enp3s0
[Link]
Multicast=yes
[Network]
Address=10.0.0.1/16
MulticastDNS=yes
IPMasquerade=both
IPv6SendRA=yes
DHCPv6PrefixDelegation=yes
[IPv6SendRA]
Managed=yes
OtherInformation=yes
10.0.0.1/16 是将来软路由 LAN 口的 IP 地址和子网(如果看不懂 xx.xx.xx.xx/xx 这样的表示方式,了解一下 IP-CIDR)
开启 DNS 服务器
我们暂且使用 systemd-resolved 的 DNS 服务器。开启的方法非常简单,只要创建一个文件
sudo vim /etc/systemd/resolved.conf.d/listen-on-internal.conf
[Resolve]
DNSStubListenerExtra=10.0.0.1
然后,得确定 systemd-networkd 的两个服务启用
systemctl enable systemd-networkd
systemctl enable systemd-resolved
设置 DHCP 服务器
我们要用的 dhcpd 服务位于 dhcp 这个包
(dhcpcd 时 DHCP 客户端,c 代表 client,d 代表 daemon,后台服务)
sudo pacman -S dhcp
然后创建文件
sudo vim /etc/dhcpd.conf
在这里可以配置分配 IP 的范围,以及固定 IP 分配
option domain-name-servers 10.0.0.1;
option subnet-mask 255.255.0.0;
option routers 10.0.0.1;
subnet 10.0.0.0 netmask 255.255.0.0 {
range 10.0.1.4 10.0.1.250;
host clansty-mac {
hardware ethernet f8:e4:3b:77:c1:b7;
fixed-address 10.0.0.2;
}
host ap {
hardware ethernet 28:d1:27:99:5b:26;
fixed-address 10.0.2.1;
}
}
另外,dhcpd 默认会在所有的接口上运行,我们需要稍微修改一下服务文件,给它加个参数
sudo cp /usr/lib/systemd/system/dhcpd4.service /etc/systemd/system/[email protected]
sudo vim /etc/systemd/system/[email protected]
...
[Service]
Type=forking
- ExecStart=/usr/bin/dhcpd -4 -q -cf /etc/dhcpd.conf -pf /run/dhcpd4/dhcpd.pid
+ ExecStart=/usr/bin/dhcpd -4 -q -cf /etc/dhcpd.conf -pf /run/dhcpd4/dhcpd.pid %I
...
然后我们启用服务就可以了
systemctl enable [email protected]
开启内核网络转发
sudo vi /etc/sysctl.d/30-ipforward.conf
net.ipv4.ip_forward=1
net.ipv6.ip_forward=1
现在,重启进入系统,然后把电脑接到软路由刚才定义的 LAN 口上,电脑应该就能获取到 IP 地址,并且能上网了
安装 Clash
首先是安装软件包。clash-premium-bin 包在 Clansty 源里
sudo pacman -S clash-premium-bin
然后将你的 clash 配置文件放置在 /etc/clash 中。由于包里的服务文件是用户级别的,我们现在创建一个系统级别服务
sudo vim /etc/systemd/system/clash.service
[Unit]
Description=A rule based proxy in Go for neko.
After=network.target
[Service]
Type=exec
Restart=on-abort
ExecStart=/usr/bin/clash -d /etc/clash
[Install]
WantedBy=multi-user.target
然后,我们可以禁用 systemd-resolved 了。我们接下来要用 clash 自带的 DNS 服务器,实现 DOT,DOH 或是 FakeIP
sudo systemctl disable --now systemd-resolved
sudo rm /etc/resolv.conf
echo 'nameserver 127.0.0.1' | sudo tee /etc/resolv.conf
Clash 的配置文件中要有以下内容
tun:
enable: true
stack: system
dns-hijack:
- tcp://8.8.8.8:53
- udp://8.8.8.8:53
dns:
enable: true
enhanced-mode: 是什么呢
fake-ip-range: 198.19.0.1/16 # 将会是 tun 的子网
listen: 0.0.0.0:53
default-nameserver:
# 用来找那些 DOH 域名的 IP 的 DNS 服务器
- 223.5.5.5
- 8.8.8.8
nameserver:
# 默认用这些服务器来查询
- https://doh.pub/dns-query
- https://dns.alidns.com/dns-query
fallback:
# 符合下一节的条件时,使用以下 DNS 服务器查询
- https://dns.google/dns-query
- https://1.1.1.1/dns-query
fallback-filter:
geoip: true
ipcidr:
- 240.0.0.0/4
- 127.0.0.1/8
- 0.0.0.0/32
domain:
- +.google.com
- +.twitter.com
- +.google.com.hk
- +.googleapis.com
ipv6: true
一种不太对的配置方法
这是我刚开始的时候用的方法。用完之后感觉,怎么这么快就好了,不过好像有哪里不对。
这是基于 FakeIP 的方法,让 clash 的 DNS 返回虚拟的 IP 地址。而虚拟 IP 恰好在 Clash Tun 的子网下,请求会自动路由到 clash 中。
dns:
enable: true
enhanced-mode: fake-ip
sudo systemctl enable --now clash
这样之后,在电脑上打开一个浏览器,诶 网都能上了!
不过,后面转圈圈的 Telegram 还在转圈圈,需要指定代理为 10.0.0.1:7890 这样才能连上
出现这样的问题也就是因为 FakeIP 的原理,必须是经过 clash DNS 服务器进行解析的,通过域名的连接才会通过 clash
这么做其实应该说只是不推荐,不是不行。所以我写在这里
比较好(但是复杂)的配置方法
我们现在把 DNS 改为 redir-host,这时候 clash DNS 就会做一个普通 DNS 服务器的事,将安全的 DOT 或者 DOH 协议转换为 UDP53 的 DNS 协议
dns:
enable: true
enhanced-mode: fake-ip
这样之后,再启动 clash,我们的流量并没有经过 clash。
查看 ip route 发现,我们默认的流量路由还是 WAN 口的网卡。我们需要手动编辑路由表,把 LAN 口传入的到外网的流量传递给 tun 的网卡。
如果编辑主路由表的话,会导致 clash 自己连接服务器的流量也传递给自己,然后就造成循环了,这不好。所以我们编辑一张新的路由表,并且只用来处理 LAN 口流量
这里的 198.19.0.1 和 198.19.0.0/16 就对应配置文件中的 dns.fake-ip-range。如果没有设置 clash 的 DNS 服务器的话,默认将会是 198.18.0.1/16
sudo ip route add default via 198.19.0.1 dev utun table 233
sudo ip route add 198.19.0.0/16 dev utun table 233
sudo ip route add 10.0.0.0/16 dev enp3s0 table 233
sudo ip rule add from 10.0.0.0/16 table 233
这几行命令出了之后,后面的 Telegram 立即连上了,并且网页什么的也全都正常了。现在客户端获取到的 IP 也是真实的 IP(但这样会比 FakeIP 性能差一些)
然后,我们把这些写到脚本里面,并在 clash 启动之后就自动运行
sudo mkdir /etc/clash/scripts
sudo vi /etc/clash/scripts/setup.sh
#!/bin/bash
#wait for TUN device
while ! ip address show utun > /dev/null; do
sleep 0.2
done
ip route flush table 233
ip route add default via 198.19.0.1 dev utun table 233
ip route add 198.19.0.0/16 dev utun table 233
ip route add 10.0.0.0/16 dev enp3s0 table 233
ip rule add from 10.0.0.0/16 table 233
再写一个在 clash 退出的时候还原配置的脚本
sudo vi /etc/clash/scripts/unsetup.sh
#!/bin/bash
ip rule delete from all table 233
ip route flush table 233
稍微改一下 clash 的 systemd 服务,就是我们刚才创建的那个
[Service]
Type=exec
Restart=on-abort
ExecStart=/usr/bin/clash -d /etc/clash
+ ExecStartPost=+/etc/clash/scripts/setup.sh
+ ExecStopPost=+/etc/clash/scripts/unsetup.sh
这样之后,就算再重启,我们的服务也能正常了
参考资料
最好的軟路由 Powered By Arch Linux(其一:基本網路設定)